Get a sense of what you need to get done for the day with your Zap Dashboard. You’ll see everything you need to complete, and as you get your work done, items will fall off your Dashboard.
There are five main sections of the Dashboard: requests, new leads & registrants, meetings, reminders, and updates due. Each section is labeled at the top of the page, along with a count of how much you have left to get done in each category.
Requests
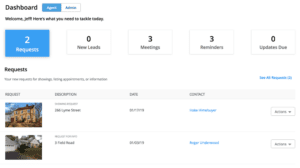
If someone on your site or app requests information, a showing, or a listing appointment, it’ll show up in the “Requests” section. Click on the box at the top of the Dashboard labeled “Requests” to go straight to that section.
You’ll see the type of request, a message if the Contact left one, and the name of the Contact. Under “Actions”, you can view the request, mark it complete, or cancel it.
Up to three outstanding requests will show up on the Dashboard, and you can click “See all Requests” in the top right corner of the section to view any others. This will also allow you to filter your requests. Filter by:
- The name of the Contact who made a request
- The address associated with the request
- The type of request: showing, listing appointment, or request for info
- Time frame
- Status
New Leads & Registrants
You can find all new leads and new registrants you need to get in touch with by clicking on the section labeled “New Leads”.
You’ll see when you accepted the lead, their name and ZapScore, and the lead source. To see more details, including their last login date and tags, just click “Show Details”. Under Actions, you can log a phone call, send an email, or add a note to update the lead. If you’ve already updated the lead outside of Zap, just click on “Already done” to clear them from your Dashboard.
You’ll see up to three new leads and registrants on the Dashboard. Click on “See All New Leads” in the top right corner of the section to see any others. From there, you can filter by name, email address, phone number, or by time frame based on how long ago you accepted the lead.
Learn more about accepting new leads.
Meetings
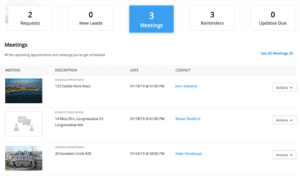
The meetings section includes any upcoming appointments and meetings you have scheduled, including showing appointments, buyer’s consultations, listing appointments, and any other meetings. You’ll see the type of meeting, the date and time, and the Contact. Under the Actions menu, you can view the meeting, mark it complete, or cancel it.
The Dashboard will show you up to three meetings for the day, and you can click “See All Meetings” to see more. On the “Meetings” page, you can filter by:
- The name of the Contact you’re meeting with
- The address for the meeting
- The type of meeting: listing appointment, showing, buyer’s consultation, or other
- Time frame
- Status
Reminders
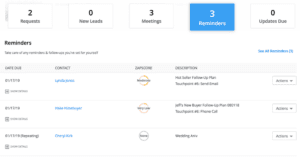
The Reminders section includes any reminders you’ve set for yourself, including tasks you’ve set a reminder to complete, one-time or recurring reminders to get in touch with a Contact, and Contacts you need to get in touch with as part of a Follow-up Plan.
If your reminder is associated with a Contact, you’ll see the due date, the Contact, their ZapScore, and the description. Click on Actions to log a call, send an email, add a note, or let Zap know that you’ve already gotten in touch.
If your reminder is just to complete a task, click on actions to mark it as done, or to view the details.
The Dashboard shows three reminders, and you can click to “Sell All Reminders” in the top right corner of the section. From there, you can filter by the name of the Contact, the description, or by when the reminder is scheduled for.
Updates Due
Click on the “updates due” section to see everyone you need to get in touch with based on your brokerage’s compliance rules.
You’ll see the date the update was due, the name of the Contact, their ZapScore, and their compliance status. Click on Actions to log a call, send an email, add a note, or let Zap know that you’re already done updating the lead.
You’ll see your top three updates due, and you can click “See All Updates Due” to see a list of everyone in out of compliance status or approaching out of compliance status.
Learn more about compliance rules.
Zap News
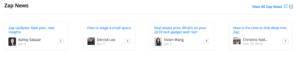
Zap News includes links to helpful articles posted on the Zap Community, including information about improvements and new features.